WordPressでサイトを運営する上で必ず知っておかなければならないのがプラグイン。
そこで、今回初心者にもわかりやすく必須のプラグインまとめましたので、参考にしてください。
この記事を読むことで少しでも今後のサイト運営に役立てればと思います。
プラグインを導入
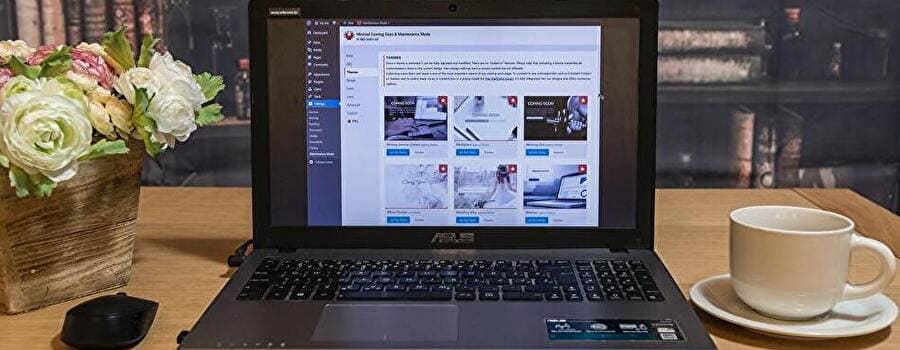
利用しているWordPressテーマに備わっていない欲しい機能はプラグインで追加して拡張していかなければなりません。
機能を追加するとHTML/CSS/JavaScript等のプログラムに詳しくない方でも、簡単にWordPressでWEBサイトを作成していくことができます。
プラグインを入れることで「大幅な時間の短縮」「さらに使い勝手を良くする」ことが可能になるでしょう。
※コードを書いて自作できる方はプラグインを導入する必要はありません。
プラグインインストールの注意点
プラグインをインストールした影響でWebサイトのパフォーマンス(表示速度や動作速度)の低下やセキュリティ面でのリスクも存在しますので下記の点は注意しておきましょう。
- 正常に動作しない
- 長期更新されていない
- プラグインの入れすぎ
- ダウンロード数が少ない
テーマによっては互換性に問題があり不具合が出る可能性があるので注意しておきましょう。もし不具合が起きたらプラグインを停止、またはアンインストールをしましょう。
また、プラグインはたくさん用意されていて魅力的な中には魅力的な機能が備わっているプラグインが多くありインストロールしたくなると思いますが、入れすぎてしまうとサイト全体のパフォーマンスを低下させてしまう原因となります。
サイトの表示が重くならないように無駄にプラグインを導入しないことが大切です。
なお、長期更新されていないプラグインはセキュリティホールになる危険性が高く不安があります。不具合の原因になる可能性が高いことからインストールは避けた方がいいでしょう。
もし、利用しないプラグインが出てきたら必ずアンインストールしておきましょう。
最初に良いテーマを選んでおけば、最初から機能が備わっていたりするのでプラグインの導入を減らすことができます。
最低限入れておきたいプラグイン
お使いのテーマによりますが下記のプラグインは最低限入れておきたいのでWordPressdeサイトを作成する方は押さえておきましょう。
数えきれないほどのプラグインがあり何のプラグインをインストールすればいいか分からない初心者の方は、是非参考にしてください。
SiteGuard WP Plugin

WEBサイトは外部からのサイバー攻撃がないとは言い切れないので、攻撃を防ぐためにセキュリティ対策は必須です。
こちらのプラグインはWordPressの「デフォルトのログインページを変更」したり「英数字orひらがなの画像認証を追加」することで不正アクセスから守ることができます。
注意しておきたいのがこのプラグインをインストロールするとログインページのURLが変更されます。
もし、分からなくなるとログインができなくなりますので変更されたURL、設定したパスワードは必ず控えておきましょう。
どのセキュリティ系プラグインが一番良いかは判断できませんが、世界中で利用されているWordPressは無料で使えるオープンソースCMSで利用者が多く狙われやすいのでセキュリティリスクが高いため最低限のセキュリティ系プラグインは必ず入れておきましょう。
XML Sitemaps
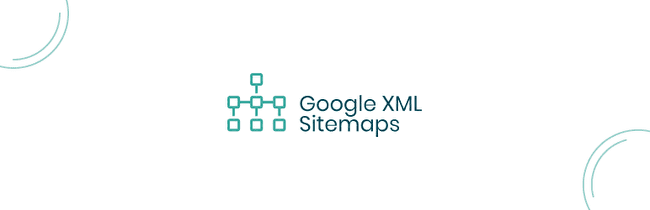
XMLサイトマップを自動的に作成・「Google」「Bing」の検索エンジンにサイトマップ更新を通知してくれるプラグインです。
ページを追加・更新した時は、検索エンジンのクローラーが巡回するまでにタイムラグが発生しますが、このプラグインを導入することで検索結果に表示される内容を最新の情報に素早く伝えることが可能になります。
設定しておけば、クロールの最適化が可能となりSEO対策にもなりますので、特にサイトの規模が大きい場合は導入しておきたいプラグインの一つです。
このプラグインを導入する方はワードプレス管理画面からXML Sitemapsで検索しても出てこないことがあるため作者名のAuctolloで検索してください。
Table of Contents Plus

目次を自動生成・自動設置してくれるプラグイン。
Table of Contents Plus(TOC+)を導入すると新しい記事はもちろんですが、過去の記事も自動で目次を追加してくれます。
知りたい情報に素早くたどり着けるように目次がある方がサイトの滞在時間が長くなる傾向があります。
ユーザビリティが高まることはサイトの評価にもつながるのでSEOにも効果があります。
ページボリュームが多いサイトは目次は表示しておいた方がよいでしょう。
※テーマの中には自動で目次を作成してくれるテーマもあります。
EWWW Image Optimizer

特に画像を多く使うサイトは表示が重くならないために画像容量をなるべく軽量化したり、改善する必要があります。
そういった時は画像を劣化させることなく画像のサイズを自動的に圧縮してくれるEWWW Image Optimizerを導入しましょう。
過去にアップロードした画像でも一括で圧縮が可能です。データ通信量が減ることでWebサイトの表示速度の改善が見込めるでしょう。
操作も簡単で導入もしやすく高速化の効果が期待できるのでサイトの表示が遅いような…と感じている方は導入を検討してみてはいががでしょうか。
インストールしておきたいプラグイン
こちらのプラグインも便利で多くのサイト運営者が利用しています。
おすすめのプラグインですが別の方法で代替えが可能。
Contact Form7

お問い合わせフォームを簡単に作成できるプラグインです。
サイトの運営をする上でお問い合わせページの作成は必須条件のひとつなので必ず設置しておきましょう。
Contact form 7は多くの方に利用されていて、スパム対策に「reCAPTCHA」追加したりカスタマイズ情報もWEB上にたくさんありますので目的に合わせてカスタマイズしていくことができます。
必要な機能が揃っており簡単で使いやすいですが、お問い合わせフォームを設置するだけなら「Googleフォーム」で代替えすることができます。
BackWPup
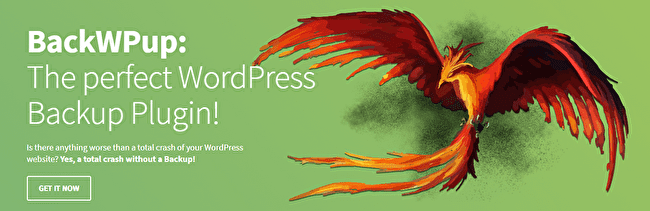
間違った内容でサイトを更新してしまうと、Webサイトのページが何も表示されなくなったり最悪データが消えてしまったりすることも考えられるので、正常な状態に復帰できるようにバックアップを取っておきましょう。
バックアップに必要なデータが簡単に取れるので万が一データトラブルが発生しても、BackWPupを導入しておくと安心です。
契約しているレンタルサーバに自動バックアップ機能があればそちらを利用するのもいいですが、14日分しか保存されないところが多いです。
どちらにせよ大事なデータは、きちんとバックアップしておきましょう。
WP Revisions Control
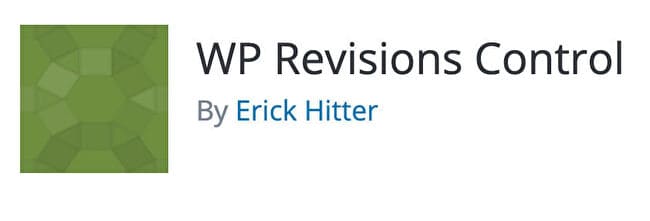
WordPressのリビジョンとはページ更新データの自動バックアップ機能です。
リビジョンを確認する方法は管理画面の「固定ページ」「投稿ページ」のカラム右側から確認することができます。
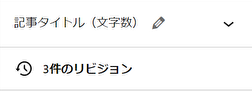
リビジョンを使って投稿記事を復元できるので便利ですが更新をするたびに増え続けることからその結果、重くなりサイトのパフォーマンスに影響が出てします可能性もあります。
高スペックのサーバーなら気にする必要はないかも知れませんが、制限しなければリビジョンは増え続けるので必要な保存数(3~5件程度)に変更しておきましょう。
プラグインを導入しなくても、レンタルサーバーの管理画面にアクセスして「wp-config.php」にコードを記述すれば制限することができますが、上級者向けとなります。
Broken Link Checker
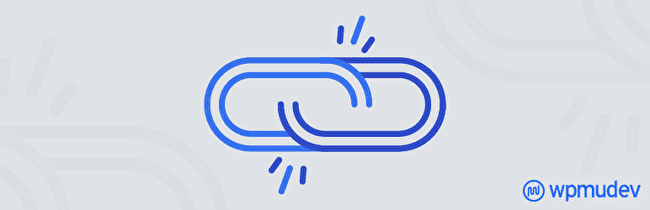
非常に使い勝手の良いプラグインで、サイトの「内部リンク」「外部リンク」にリンク切れがあった場合に、通知メールが届きます。
こちらのプラグインは必須ではありませんが、リンク切れをそのまま放置しているとGoogleからの評価が下がる可能性もありますので導入しておきたいプラグインです。
ただし、リンクチェックがされる時に広告のクリック数がカウントされてしまうことから、不正を疑わられたりしますのでアフィリエイトの広告リンクは「チェックするリンク」から外しておいた方がいいでしょう。
代替えとして「リンクチェッカー」などリンク切れチェックツールで、リンク切れを手動でチェックすることが可能です。
プラグインのインストール方法
WordPressプラグインのインストール方法は下記の方法があります。
- WordPressの管理画面からインストール
- 手動インストール
- FTPでアップロード
- SFTP(SSH)でアップロード
上記の中で1.2が主流となります。インストール方法を詳しくみていきましょう。
WordPressの管理画面からインストール
公式ディレクトリ登録されているプラグインは管理画面から簡単にインストールが行えます。
簡単な流れは下記になります。
プラグイン・新規追追加
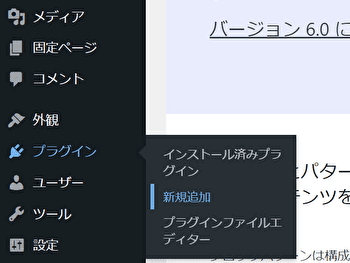
管理画面左メニューにある「プラグイン」⇒「新規追加」
プラグインのアップロード
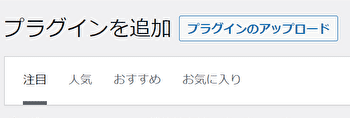
右上に検索ボックスが表示されるのでキーワードを入力
インストールしたいプラグインをクリックして「いますぐインストール」
有効化
インストールが無事に完了したら「プラグインを有効化」
上記のような流れとなります。
こちらのインストールの方法は簡単なので初心者でも迷うことはないでしょう。
手動インストール
配布サイトから入手したWordPressの非公式プラグインはコンピュータにダウンロード後、解凍してWordPressのダッシュボードから「アップロード」する必要があります。
インストール完了後「プラグインを有効化」してください。
アップデート
プラグインは不具合の修正や機能追加などでアップデートされることがあります。新しいバージョンが出たら管理画面から定期的に更新しておきましょう。
不要なプラグインは削除しておきたい
サイトのパフォーマンスの低下を防ぐ為にWordPressに最初から入っているプラグインで使わないものは削除しましょう。
例えば「Hello Dolly」は最初から入っているプラグインですが全く必要ないプラグインですのでアンインストールしておきましょう。
また、「Akismet Anti-Spam」コメント投稿のスパム対策に利用できますが、コメント機能を使わないのであれば削除しておきましょう。
無料版で利用するにしても商用利用は認められておらす、商用で利用す方は有料版を契約しなければなりません。
サーバーやドメインなどの環境で初期に入っているプラグインが異なりますが、必要ないものは必ず削除しておきましょう。
必要なプラグインまとめ
以上、WordPressを利用する際に必須なプラグインを解説してました。
WordPressのプラグインには無料で使えるものから有料のものまであります。
サイトのジャンルによっては他にもテーブル(表)が必要になったりして、必要なプラグインが出てくるでしょう。もし必要なプラグインがでてきたらその都度WEB検索して導入していきましょう。
本来ならサイト構築にプログラミングの知識を要するところを、WordPressの利用者はプラグインを導入すれば簡単に解決することができますが、もしプラグインではできない機能が必要であれば、HTML/CSS/JavaScript等のプログラムの知識が必要になってくるでしょう。
おすすめのプラグインに関する記事は以上となります。
ご自身のサイトにプラグインを取り入れてより便利にWordPressを活用していきましょう。
